Content-aware move tool 
A content-aware move tool has now been added to the healing group of tools. This tool works in a similar way to the patch tool in Destination mode, except it allows you to either extend a selected area or move it and fill the initial selected area (see the Options bar in Figure 1). In doing this it offers you the same adaptation methods as provided for the patch tool in the content-aware fill mode (in CS6). You can cleverly adjust selected areas to make objects appear taller, shorter, wider, thinner or cleverly move selected items. Basically, the content-aware move tool allows you (in the right circumstances) to manually resculpt a photograph. We’ll begin by looking at a move example using the content-aware move tool.

Figure 1 The content-aware move tool Options bar.

1 In this example I selected the content-aware move tool, drew a rough outline around the outside of the leaf. Note that the ‘Sample All Layers’ option was selected and that I had created a new empty layer to carry out the content-aware move tool editing.

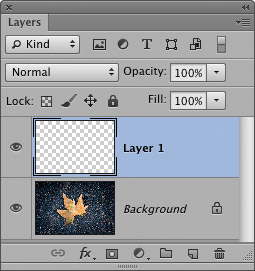
2 With the content-aware move tool in ‘Move’ mode I clicked inside the selection area and dragged a copy of the leaf to the right.

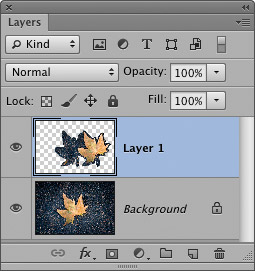
3 When I released the mouse this caused the original selection area to fill using a content-aware type fill and left a copy of the leaf just to the right of the original.

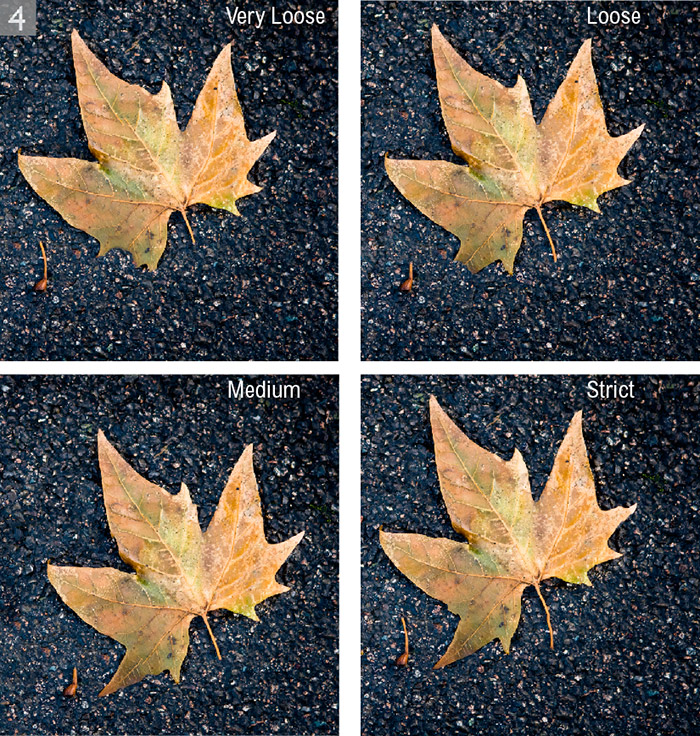
4 As with the patch tool, the content-aware move tool provides options for controlling the adaptation method. You can access these from the Adaptation menu shown above. To achieve the result shown in Step 3, I used the Very Strict adaptation method, but here I have shown the outcomes had I selected one of the four other options instead. As you can see, in this instance the ‘Very Strict’ adaptation method was the only suitable choice. All these other methods would have resulted in the leaf appearing broken up.
Content-aware move tool in Extend mode
When the content-aware move tool is used in the Extend mode you can use it to move selected areas and have these blend with the original image, rather than fill the original selected area. For example, you can use this to make buildings taller or stretch someone’s neck. The content-aware move tool also performs a content-aware type fill with it’s surrounding as you create a new blend. However, be aware though that whenever you use this tool to make things more compact you usually need to ensure the selected area on the side opposite to the direction you intend dragging is big enough to create a suitable overlap. This is because as you move the selection you need to be able to cover up whatever it is you are shortening.
In the example shown below I used the content-aware move tool to extend the puffs of cloud in the sky.

1 This shows the cloud photo used in the steps below before applying the extend edit using the content-aware move tool.
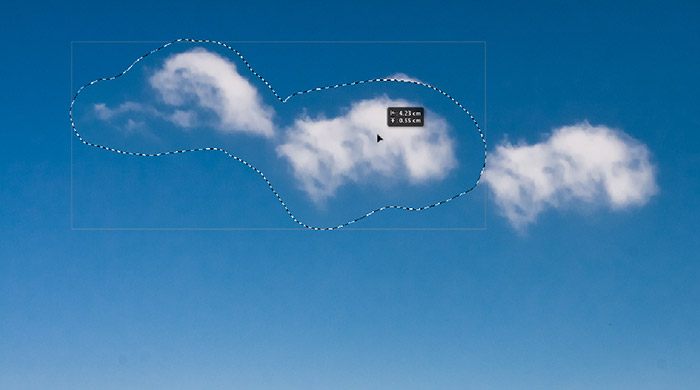
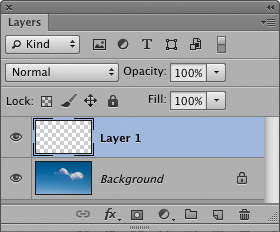
2 Here, I used the content-aware move tool in Extend mode to select the outline of the clouds and then clicked inside the selection and dragged to the left.


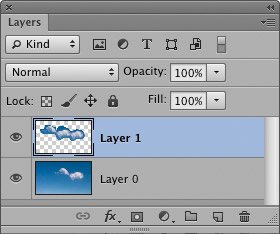
3 As I released the mouse this dropped the copy selected area and blended it with the clouds below. In this instance I decided I liked the effect produced using the ‘Very Loose’ adaptation method.
