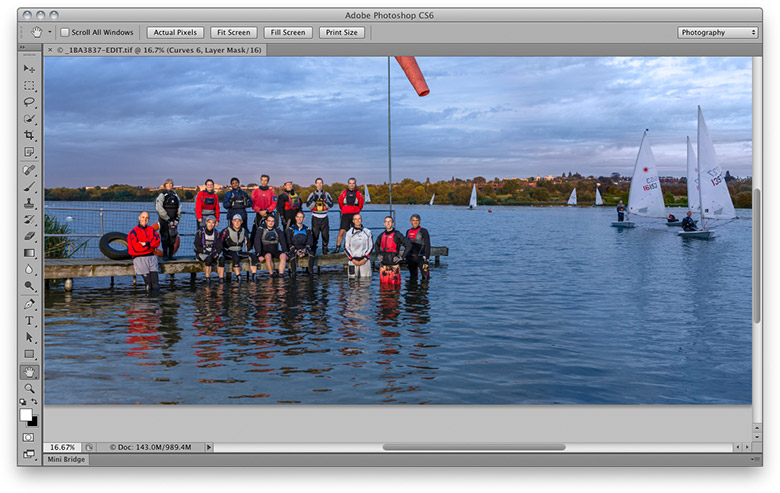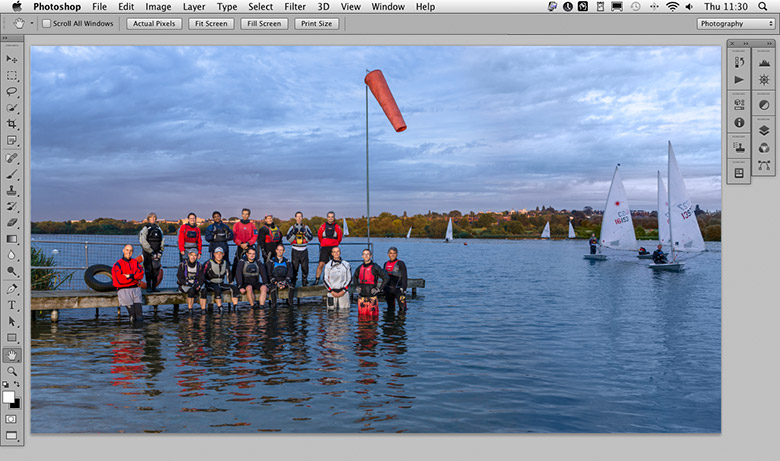Screen display modesThe screen display mode options can be accessed via the Application bar (see Figure 1).
There are three screen modes that you can select from: Standard Screen mode; Full Screen Mode with Menu Bar and Full screen mode. When you select a screen mode it will be applied to all open images. The Standard Screen display mode displays images in their document windows. In this mode, more than one document can be seen at a time and it is easy to select individual images just by clicking on their windows. The Full Screen Mode with Menu Bar displays the document in a full screen mode with a gray canvas area (or whatever color setting you have selected in the Interface preferences), where the document window can be moved behind the Photoshop panels and you can scroll the image beyond the bounds of the document window. All remaining open documents are hidden from view (but can still be accessed via the Window menu). The Full Screen mode displays the image full screen, but this time with a black background which also hides the menu bar. These last two screen modes use different colored canvas backdrops. However, you can go to the Photoshop Interface preferences section and use the options there to set the desired canvas background color for each of these screen display modes. The Tools panel and other panels can be hidden too by pressing the Tab key (also marked as
Figure 2 This shows the standard screen mode.
Figure 3 This shows the full screen mode with menu bar. |
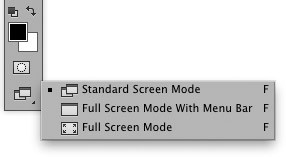
 on the keyboard). To show all the panels, press Tab again. To toggle between these three viewing modes, press the
on the keyboard). To show all the panels, press Tab again. To toggle between these three viewing modes, press the  key. You can also use Control+Tab/right mouse +Tab to cycle through each open image window and use the Control+Shift+Tab/right mouse+Shift+Tab to cycle backwards through open images, regardless of which screen mode is being used.
key. You can also use Control+Tab/right mouse +Tab to cycle through each open image window and use the Control+Shift+Tab/right mouse+Shift+Tab to cycle backwards through open images, regardless of which screen mode is being used.