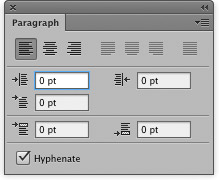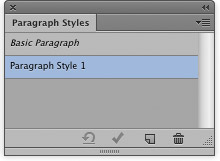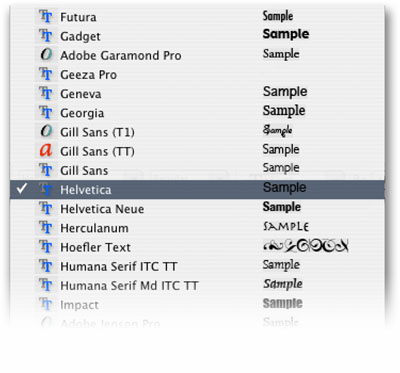Paragraph and Paragraph Styles panelThe type tool settings can all be controlled via the Character panel, Character Styles, Paragraph panel, Paragraph Styles panel and Options bar (the Paragraph and Paragraph Styles panels are shown below in Figure 1). The Paragraph panel lets you control the paragraph text alignment and justification. The indentation controls enable you to indent the whole paragraph left and right, or just indent the first line of text and let you place multiple lines of text. The Paragraph Styles panel can be used to store saved paragraph styles. This is useful where you are desiging a layout in Photoshop and it would be helpful to have a regular paragraph style that you can apply to a body of text. This also allows you to quickly edit selected text using different paragraph styles.
Figure 1 The paragraph and Paragraph Styles panels. When the type tool is selected you will see the type tool Options bar shown in Figure 2. From left to right, the Type Options allow you to choose a saved type tool preset. You can click on the second button along to toggle switching the type orientation from horizontal to vertical. The font name is displayed next and if you mouse down on the arrow next to this, you can choose from any available font that's loaded on your computer. Plus, you will see a WYSIWYG view of the font menu list (Figure 3). If you know the font you are looking for, click in the font name field, type the first few letters unique to the font name, and it should appear straight away. Next you have the font style and font size settings, followed by the anti-aliasing options. These allow you to set the smoothness of the font edges from no anti-aliasing (None), to Smooth. The paragraph controls allow you to set the text justification to align left, center or right. Next a button for accessing the type warp control and lastly, there is a panel icon which when clicked opens both the Character and Paragraph panels.
Figure 2 The type tool Options bar.
Figure 3 The WYSIWYG font menu. |