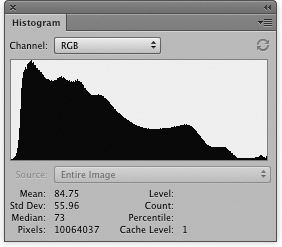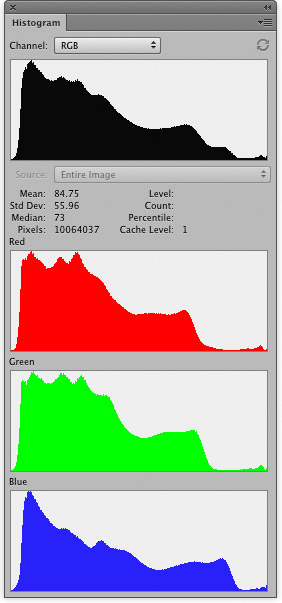Histogram panelThe Histogram panel (Figure 1) complements the histogram display found in the Levels, Curves and Camera Raw dialogs, except this is a persistent display which can be used to help you observe visually the levels in an image when you use other image adjustment tools and are applying these to the whole image or a selected area. The main histogram view can be set to display the merged channel RGB/CMYK composite view you normally see in the Levels histogram (Figure 1), an expanded view showing color coded color channels (Figure 2), or a Luminosity view. A Luminosity view is considered a more accurate representation of the merged channel image data and useful for making shadow and highlight assessments (you'll find I have written more on this subject in Chapter 5).
Figure 1 The Histogram panel in the default composite channel view.
Figure 2 The Histogram panel is shown here in an expanded view showing the individual color coded channels. Although the Histogram panel can provide a continual update on the image levels, it is unable to provide a consistently accurate and true representation. The histogram display reflects levels changes based on the image information stored in the image cache. For example, if the image you are editing is zoomed out to fit the screen, the histogram display information will be based on the current image cache - the stored image view used to display the image at that magnification only. Therefore, the Histogram panel does not attempt to read in the pixels for the whole image each time you perform an operation, as it uses the image cache to do this. Because of this, the histogram may be unrepresentative of the true state of the image and an apparently broken histogram with gaps in it does not necessarily mean this is how the image histogram really is. You'll know when the cache is being used as the Cache Level in the Histogram panel will indicate a number higher than '1' and a warning triangle will appear in the top right corner of the histogram display area. To update the histogram display based on the full image size data: double-click anywhere inside the Histogram panel, click on this warning triangle, or click the refresh histogram button just above the warning triangle. |