
Foreground/Background colors
|
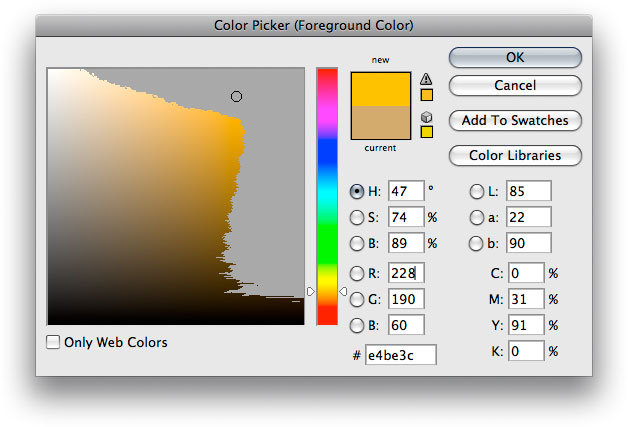 |
Figure 1 The Photoshop Color Picker is shown here with a ‘grayed out’ color field because Gamut Warning had been checked in the View menu.
Out of gamut colors
An alert icon and mini swatch color beside the newly selected color (see Figure 1) will tell you that a color it is out of gamut. This means that the current selected color will be out of gamut if converted to the current CMYK space, as selected in the Photoshop Color Settings. If you click on this alert icon or the mini swatch below, this will select a new color that is the nearest ‘in gamut’ equivalent to the one you have currently selected. The thing is that the color Photoshop chooses is often a rather conservative ‘in gamut’ choice and it is therefore more useful to choose View  Gamut Warning (while the Color picker dialog is open). This will enable a gamut warning display in the color picker dialog (as can be seen in Figure 1) and this will allow you to choose for yourself a color that is just in or just out of gamut.
Gamut Warning (while the Color picker dialog is open). This will enable a gamut warning display in the color picker dialog (as can be seen in Figure 1) and this will allow you to choose for yourself a color that is just in or just out of gamut.
If you check on the cube icon or associated mini swatch below, this will make the selected color jump to the nearest HTML web safe color. If you check the Only Web Colors box the Color Picker displays the restricted Web safe color palette.
If the image you are working on happens to be in 32-bit per channel mode, the Color Picker will look rather different (see Figure 2). The color values here are restricted to HSB and RGB values only and the color scale at the top allow you to preview colors at different stop values. The settings in this version of the color picker dialog are really of more interest to artists who are editing 32-bit images for film production work.
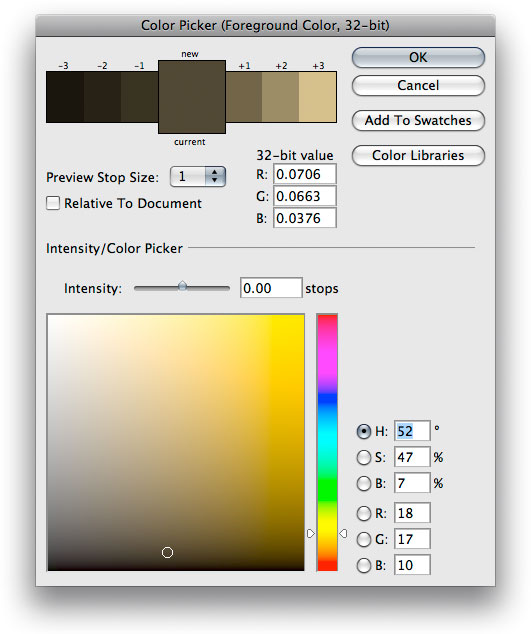 |
Figure 2 This shows the Color Picker dialog in 32-bit per channel mode.

 . This will will make black the foreground color and white the background color. Next to the main icon is a switch symbol. Clicking on this exchanges the colors, so that the foreground color now becomes the background color. The keyboard shortcut for this is
. This will will make black the foreground color and white the background color. Next to the main icon is a switch symbol. Clicking on this exchanges the colors, so that the foreground color now becomes the background color. The keyboard shortcut for this is  . You can also double-click the foreground or background color swatch to open the Color Picker dialog (Figure 1) and choose a new color.
. You can also double-click the foreground or background color swatch to open the Color Picker dialog (Figure 1) and choose a new color.