
Color sampler tool
|
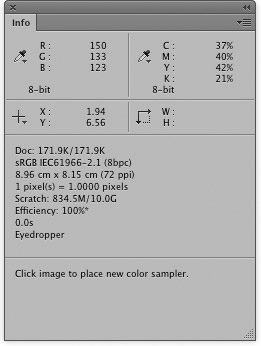 |
Figure 1 As you add color sampler points to an image, these will display the color values at each sample point as persistent readouts in the Info panel.
With the color sampler tool you have the ability to monitor pixel color values at fixed points in an image using one of the options shown in Figure 2: Point Sample, 3x3 Average, 5x5 Average, 11x11 Average, 31x31 Average, 51x51 Average or 101x101 Average. The Point Sample option samples a single pixel color value only, but be warned that a point sample may not be truly representative of the color you are trying to sample, since you might quite easily be clicking on a ‘noisy’ pixel or some other pixel artifact. So a 3x3 Average, 5x5 Average or larger sample area will usually provide a better indication of the color value of the pixels in the area you are clicking. Sample points can be deleted by dragging them outside the image window or by Option/Alt-clicking on them, when the cursor icon changes to represent scissors.
The Sample options allow you to sample using the vartious options shown below in Figure 2. In particular, you can now sample all layers without including the effect of adjustment layers anywhere in the layer stack. Or, you can sample from the current layer and below without including adjustment layer adjustments.
 |
Figure 2 The color sampler tool Options bar showing all the available sample area options.
Accessing the color sampler tool
When the normal eyedropper tool is selected You can access the color sampler tool by Shift-clicking with the eyedropper tool. If you are working with the brush, pencil, type, gradient, bucket tools or any shape tool that is in fill pixels mode, you can hold down the Option+Shift/Alt+Shift keys to temporarily access the eyedropper tool. If you click then click with the Option+Shift/Alt+Shift keys held down, this will add a new color sample point. The color sample options used here will be the same as those currently selected for the color sampler tool. You can also add color sampler points in this way while the Curves dialog is open.
