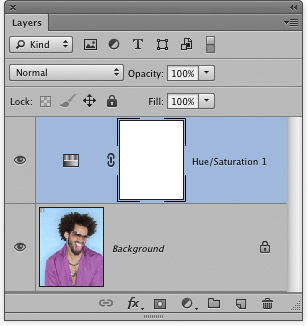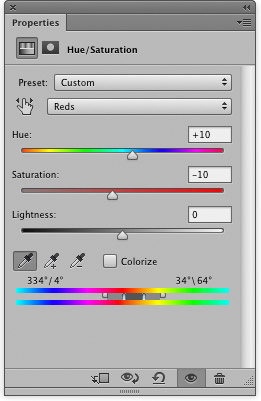Color replacement tool
|
 |
Figure 1 The color replacement tool Options bar.
 |
1 There are various ways one can change the color of an object. The color replacement tool offers a simple easy-to-use solution. I began by selecting it from the Tools panel (you will find it grouped with the brush and other painting tools).
 |
2 Here, I wanted to change the color of the purple shirt. I double-clicked the Foreground color in the Tools panel. This opened the Color Picker dialog and I selected a dark yellow as the new foreground color. The color replacement brush was set to work in Color mode with the sampling set to Once, which meant that the brush would start replacing the color based on the color of the pixels I clicked on first.
 |
|
3 The color replacement tool limits in the Options panel were set to Contiguous. This meant that I was able to use the brush to click and paint over the left-hand side of the shirt in one action. Because the shirt was undone, there were no contiguous pixels to allow me to carry on painting the other side of the shirt. So I clicked again and painted with the brush to complete the color replacement.
As is explained in chapter 5, you can also use the Hue/Saturation image adjustment to make selective color corrections. In this example, I added a new Hue/Saturation image adjustment layer, selected Reds from the Edit pop-up menu and adjusted the red component of the underlying image such that the skin tones were made more yellow and less saturated.